Bom estava navegando por ai e achei esse Tutorial, particularmente eu gostei muito, resolvi passar pra vocês, espero que vocês também gostem.
Bom Vamos ao Tutorial :
1º - Pressione Ctrl+O e abra uma foto qualquer para servir de Background, neste tutorial a foto usada foi a foto abaixo.

2º - Pressione Ctrl+O novamente e abra a foto de uma pessoa, pressione Ctrl+A para selecionar seu conteúdo, Ctrl+C para copiar, volte ao documento da outra foto que foi aberta e pressione Ctrl+V para colar a imagem, agora retire o fundo da imagem da pessoa, neste tutorial foi usada a Pen toll (letra P do teclado), mas você pode usar a ferramenta que achar mais fácil para a tarefa como a Lasso Tool, Quick Mask Tool etc, caso tenha feito com a Pen Tool, depois de criar o Path ao redor da imagem vá em Window> Paths e clique no ícone de Load Path As Selection no rodapé da paleta de Paths, depois vá em Layer> Layer Mask> Reveal Selection.

3º - Agora vá em Edit> Transform> Scale para ajudar o tamanho da pessoa com o tamanho da imagem de Background, depois de redimensionado pressione Enter, no caso deste tutorial a figura foi rotacionada na horizontal por causa da direção da luz do sol indo em Edit> Transform> Flip Horizontal

4º - Agora vá em Image >Adjustments>Curves> deixe a imagem um pouco mais escura para que tanto a imagem de Background quanto a imagem da pessoa tenham a mesma tonalidade

5º - Com a tecla Ctrl pressionada clique sobre a miniatura da imagem na layer que está na paleta de layers para ativar a seleção ao redor da imagem da pessoa, pressione Ctrl+Shift+Alt+N para criar uma nova layer, pressione a letra D do teclado para resetar as cores de Foreground e Background para preto e branco, pressione Alt+Backspace (a tecla acima do Enter) ou pressione a letra G do teclado para selecionar a Paint Bucket Tool e clique dentro da seleção para preencher com preto, vá em Edit> Transform> Distort e deite a imagem em preto afim de criar a sombra da pessoa, depois de editado pressione Enter, vá em Filter> Blur> Gaussian Blur e defina os valores abaixo, caso queira faça alguns ajustes na opacidade da layer para melhorar o efeito.

6º - Pressione a letra U do teclado para selecionar a Ellipse Tool, certifique-se que na barra de opções da ferramenta no alto da tela a opção Paths está marcada, com a tecla Shift pressionada crie um círculo como na imagem abaixo, depois de criado pressione a letra A do teclado para selecionar a Direct Selection Tool, e modifique a parte de baixo do círculo como na foto seguinte.

7º - Pressione Ctrl+Shift+Alt+N para criar uma nova layer, dê o nome de Clouds, vá em Filter> Render> Clouds, clique com o botão direito do mouse dentro do círculo criado e escolha a opção Make Selection, pressione Ok, isto irá criar uma seleção, clique no ícone de Add Layer Mask no rodapé da paleta de layers para criar uma máscara em sua layer, sua imagem deverá ficar como a da foto abaixo.

8º - Agora vá em Filter> Liquify, pressione a letra B do teclado para selecionar a Bloat Tool, defina o valor de 550 pixels para Brush Size, 100 pixels para Brush Density, 100 pixels para Brush Pressure, 60 pixels para Brush Rate e 75 para Turbulent Jitter, clique na opção Show Backdrop para ver a imagem que está por baixo do efeito de Clouds, use a ferramenta no lugar certo como é mostrado na foto abaixo e clique algumas vezes e pressione Ok

9º - Mude o modo de blend da layer para Soft Light, pressione Ctrl+Shift+Alt+N para criar outra layer e dê o nome de Clouds 2, repita os passos 7 e 8 e ao final mude o modo de blend da layer para Multiply, novamente pressione Ctrl+Shift+Alt+N para criar outra layer, dê o nome de Clouds 3, repita novamente os passos 7 e 8, ao final mude o modo de blend da layer para Color Dodge, pressione a letra E do teclado para selecionar a Eraser Tool e passe em algumas partes para apagar detalhes indesejados.

10º - Vá em Layer> Group Layers para criar uma pasta e agrupar a layer Clouds 3, depois vá em laye>layer Mask>Reveal All pressione a letra B do teclado para selecionar a Brush Tool, escolha um brush de tamanho médio e pontas suaves, pressione a letra D do teclado para resetar as cores de Foreground e Background para preto e branco, passe o brush nas áreas marcadas com a letra X.

11º - Clique na layer Clouds e vá em Filter> Sharpen> Sharpen More repita o processo nas layers Clouds 2 e Clouds 3.

12º - Pressione Ctrl+Shift+Alt+N para criar uma nova layer, dê o nome de Glow, pressione a letra X do teclado para inverter as cores de Foreground e Background, sua cor de Foreground de ve ser branca, pressione Alt+Backspace (a tecla acima do Enter) ou pressione a letra G do teclado para selecionar a Paint Bucket Tool e clique no documento para pintar a layer de branco, vá em Window> Paths, na paleta de Paths clique com a tecla Ctrl pressionada sobre a miniatura do Path que foi criado anteriormente para ativar a seleção ao redor do círculo, vá em Window> Layers para abrir a paleta de layers novamente, clique na layer Glow e logo após clique no ícone de Add Layer Mask no rodapé da paleta de layers para adicionar uma máscara na layer, vá em Layer> Layer Style> Outer Glow e defina os valores abaixo, logo após vá em Layer> Layer Style> Create Layer, isto irá criar uma layer a parte com as informações do Outer Glow que aplicamos, clique na layer que pintamos de branco e depois no ícone de Delete Layer no rodapé da paleta de layers para deletar a layer.
13º - Vá em Layer> Group Layers, dentro da pasta criada deixe a layer com o Outer Glow que criamos, clique na layer de Outer Glowe vá em Layer> layer Mask> Reveal All
pressione a letra B do teclado para selecionar a Brush Tool, pressione a letra D do teclado para resetar as cores de Foreground e Background para preto e branco, passe a Brush Tool nos pontos marcados na imagem.

14º - Pressione Ctrl+Shift+Alt+N para criar uma nova layer, deixe esta layer abaixo do grupo de Clouds que havíamos criado antes, pressione a letra M do teclado para selecionar a Elliptical MArquee toll crie um elipse como a da foto abaixo, pressione Alt+Backspace (a tecla acima do Enter) ou pressione a letra G do teclado para selecionar a Paint Bucket Tool e clique dentro da seleção para pintar de preto, defina o valor de 40% para a opacidade.

15º - Agora vá em Layer> layer Mask> Reveal All pressione a letra G do teclado para selecionar a Gradient Tool, defina um gradiente que vá do branco para o preto, clique no canto esquerdo e arraste até o direito afim de deixar sua imagem como a imagem abaixo.

16º - Pressione Ctrl+J para duplicar a layer, vá em Layer> Layer Mask> Apply e depois em Edit> Transfom> Distort e aplique o mesmo método aplicado na sombra da pessoa usada na foto anteriormente.
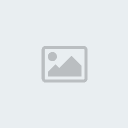
17º - Pressione Ctrl+Shift+Alt+N para criar mais uma layer, deixe esta layer acima da layer da foto da estrada, vá em Filter> Render> Clouds e depois em Filter> Distort> Zigzag, defina o valor de 100 pixels para Amount e 5 pixels para Ridges em Style escolha a opção Pond Ripples e pressione Ok.

18º - Agora vá em edit >Trasnform>Distort tente deixa a layer rente a estrada da layer com a paisagem afim de dar a impressão de que o efeito está no chão, quando achar a posição correta pressione Enter, mude o modo de blend da layer para Overlay, caso seja ncessário pressione a letra E do teclado para selecionar a Eraser Tool e apague algumas partes para deixar o efeito mais realista.

19º - Pressione a letra M do teclado para selecionar a Elliptical Marquee Tool e crie uma seleção eliptica pegando todo o efeito que foi aplicado no chão, pressione Alt+Backspace (a tecla acima do Enter) ou pressione a letra G do teclado para selecionar a Paint Bucket Tool e clique dentro da seleção para preencher com a cor preta, pressione Ctrl+D para retirar a seleção, crie outra seleção, desta vez no centro da elipse criada anteriormente e de tamanho reduzido, pressione Delete, pressione Ctrl+D para retirar a seleção, pressione a letra W do teclado para selecionar a Magic Wand Tool e clique na parte preta que resto da elipse para criar uma seleção como na imagem abaixo.

20º - Clique na layer de Background e pressione Ctrl+J para duplicar, agora vá em Layer> Layer Mask> Reveal Selection, caso queira você pode deletar agora a layer com a elipse em preto, vá em Layer> Layer Style> Bevel And Emboss e defina os valores abaixo.

21º - Agora vá em Layer> New layer fill> Gradient defina os valores abaixo, para as cores use #ddc396 e #2f1e00, mude o modo de blend para Color Dodge.

22º - Pressione Ctrl+O e abra uma outra imagem contendo uma textura qualquer, para este tutorial foi usada a imagem abaixo com algumas nuvens, pressione Ctrl+A para selecionar seu conteúdo e Ctrl+C para copiar, volte ao arquivo que estávamos trabalhando e pressione Ctrl+V para colar, deixe a layer acima de todas as outras, mude o modo de blend para Overlay.

23º - Agora pressione a letra O do teclado para selecionar a Burn Tool, passe em algumas partes das costas da pessoa que está na foto e depois mude o modo de blend da layer com o efeito de ondas que foi aplicado no chão para Soft Light.

24º - Agora crie uma nova pasta abaixo da layer da pessoa que está na foto, para isto vá em Layer> Group Layers, dê o nome de Power e mude o modo de blend desta layer para Color Dodge, pressione Ctrl+Shift+Alt+N para criar uma nova layer dentro desta pasta, pressione a letra X do teclado para alternar as cores de Foreground e Background, use a cor branca como cor de Foreground, pressione a letra B do teclado para selecionar a Brush Tool e crie alguns pontos de luz saindo das mãos da pessoa usada na imagem, após isso pressione Ctrl+Shift+Alt+N para criar outra layer, use outros tipos de brush para adicionar mais efeitos e depois vá em Layer> Layer Style> outer glow e defina os valores

25º - Agora pressione Ctrl+O e abra a imagem de algum carro ou caminhão capotando, use alguma ferramenta para selecionar apenas o veículo, no caso deste tutorial foi usada a Magic Wand Tool (letra W do teclado), o fundo foi deletado, a imagem do caminhão copiada (Ctrl+C) e colada (Ctrl+V) no documento que estávamos trabalhando antes, depois de adicionada, vá em Edit> Transform> Flip Horizontal, pressione Enter, pressione a letra V do teclado para selecionar a Move Tool e posicione o veículo no lugar que desejar.

26º - Agora vá em Image>Adjustments>Curves e deixe o caminhão um pouco mais escuro clicando e arrastando a curva do gráfico um pouco para baixo, pressione Ok, pressione a letra M do teclado para selecionar a Rectangular MArquee Tool e crie uma seleção retângular como na foto abaixo, vá em Filter> Blur> Radial Blur, defina os valores abaixo e pressione Ok, vá em Filter> Blur> Motion Blur e defina os valores abaixo.

27º - Para criar a sombra do caminhão clique com o botão direito do mouse sobre a miniatura do caminhão na layer que está na paleta de layers e escolha a opção Select Pixels para ativar a seleção ao redor do caminhão, pressione Ctrl+Shift+Alt+N para criar uma nova layer, pressione a letra D do teclado para resetar as cores de Foreground e Background para preto e branco, pressione Alt+Backspace (a tecla acima do Enter) ou pressione a letra G do teclado para selecionar a Paint Bucket Tool e clique dentro da seleção para pintar de preto, coloque esta layer abaixo da layer do caminhão e vá em Edit> Transform> Distort, distorça a sombra como foi feito anteriormente com as outras sombras e depois vá em Filter> Blur> Gaussian Blur, defina a opacidade da layer em 60%.

28º - Ao final sua imagem estará como a da foto abaixo, alguns outros detalhes foram adicionados como pode-se ver usando a mesma técnica desenvolvida no decorrer do tutorial.
Resultado:

Origem:PsdTuts.com
Autor:Fabio
Bom Vamos ao Tutorial :
1º - Pressione Ctrl+O e abra uma foto qualquer para servir de Background, neste tutorial a foto usada foi a foto abaixo.

2º - Pressione Ctrl+O novamente e abra a foto de uma pessoa, pressione Ctrl+A para selecionar seu conteúdo, Ctrl+C para copiar, volte ao documento da outra foto que foi aberta e pressione Ctrl+V para colar a imagem, agora retire o fundo da imagem da pessoa, neste tutorial foi usada a Pen toll (letra P do teclado), mas você pode usar a ferramenta que achar mais fácil para a tarefa como a Lasso Tool, Quick Mask Tool etc, caso tenha feito com a Pen Tool, depois de criar o Path ao redor da imagem vá em Window> Paths e clique no ícone de Load Path As Selection no rodapé da paleta de Paths, depois vá em Layer> Layer Mask> Reveal Selection.

3º - Agora vá em Edit> Transform> Scale para ajudar o tamanho da pessoa com o tamanho da imagem de Background, depois de redimensionado pressione Enter, no caso deste tutorial a figura foi rotacionada na horizontal por causa da direção da luz do sol indo em Edit> Transform> Flip Horizontal

4º - Agora vá em Image >Adjustments>Curves> deixe a imagem um pouco mais escura para que tanto a imagem de Background quanto a imagem da pessoa tenham a mesma tonalidade

5º - Com a tecla Ctrl pressionada clique sobre a miniatura da imagem na layer que está na paleta de layers para ativar a seleção ao redor da imagem da pessoa, pressione Ctrl+Shift+Alt+N para criar uma nova layer, pressione a letra D do teclado para resetar as cores de Foreground e Background para preto e branco, pressione Alt+Backspace (a tecla acima do Enter) ou pressione a letra G do teclado para selecionar a Paint Bucket Tool e clique dentro da seleção para preencher com preto, vá em Edit> Transform> Distort e deite a imagem em preto afim de criar a sombra da pessoa, depois de editado pressione Enter, vá em Filter> Blur> Gaussian Blur e defina os valores abaixo, caso queira faça alguns ajustes na opacidade da layer para melhorar o efeito.

6º - Pressione a letra U do teclado para selecionar a Ellipse Tool, certifique-se que na barra de opções da ferramenta no alto da tela a opção Paths está marcada, com a tecla Shift pressionada crie um círculo como na imagem abaixo, depois de criado pressione a letra A do teclado para selecionar a Direct Selection Tool, e modifique a parte de baixo do círculo como na foto seguinte.

7º - Pressione Ctrl+Shift+Alt+N para criar uma nova layer, dê o nome de Clouds, vá em Filter> Render> Clouds, clique com o botão direito do mouse dentro do círculo criado e escolha a opção Make Selection, pressione Ok, isto irá criar uma seleção, clique no ícone de Add Layer Mask no rodapé da paleta de layers para criar uma máscara em sua layer, sua imagem deverá ficar como a da foto abaixo.

8º - Agora vá em Filter> Liquify, pressione a letra B do teclado para selecionar a Bloat Tool, defina o valor de 550 pixels para Brush Size, 100 pixels para Brush Density, 100 pixels para Brush Pressure, 60 pixels para Brush Rate e 75 para Turbulent Jitter, clique na opção Show Backdrop para ver a imagem que está por baixo do efeito de Clouds, use a ferramenta no lugar certo como é mostrado na foto abaixo e clique algumas vezes e pressione Ok

9º - Mude o modo de blend da layer para Soft Light, pressione Ctrl+Shift+Alt+N para criar outra layer e dê o nome de Clouds 2, repita os passos 7 e 8 e ao final mude o modo de blend da layer para Multiply, novamente pressione Ctrl+Shift+Alt+N para criar outra layer, dê o nome de Clouds 3, repita novamente os passos 7 e 8, ao final mude o modo de blend da layer para Color Dodge, pressione a letra E do teclado para selecionar a Eraser Tool e passe em algumas partes para apagar detalhes indesejados.

10º - Vá em Layer> Group Layers para criar uma pasta e agrupar a layer Clouds 3, depois vá em laye>layer Mask>Reveal All pressione a letra B do teclado para selecionar a Brush Tool, escolha um brush de tamanho médio e pontas suaves, pressione a letra D do teclado para resetar as cores de Foreground e Background para preto e branco, passe o brush nas áreas marcadas com a letra X.

11º - Clique na layer Clouds e vá em Filter> Sharpen> Sharpen More repita o processo nas layers Clouds 2 e Clouds 3.

12º - Pressione Ctrl+Shift+Alt+N para criar uma nova layer, dê o nome de Glow, pressione a letra X do teclado para inverter as cores de Foreground e Background, sua cor de Foreground de ve ser branca, pressione Alt+Backspace (a tecla acima do Enter) ou pressione a letra G do teclado para selecionar a Paint Bucket Tool e clique no documento para pintar a layer de branco, vá em Window> Paths, na paleta de Paths clique com a tecla Ctrl pressionada sobre a miniatura do Path que foi criado anteriormente para ativar a seleção ao redor do círculo, vá em Window> Layers para abrir a paleta de layers novamente, clique na layer Glow e logo após clique no ícone de Add Layer Mask no rodapé da paleta de layers para adicionar uma máscara na layer, vá em Layer> Layer Style> Outer Glow e defina os valores abaixo, logo após vá em Layer> Layer Style> Create Layer, isto irá criar uma layer a parte com as informações do Outer Glow que aplicamos, clique na layer que pintamos de branco e depois no ícone de Delete Layer no rodapé da paleta de layers para deletar a layer.
13º - Vá em Layer> Group Layers, dentro da pasta criada deixe a layer com o Outer Glow que criamos, clique na layer de Outer Glowe vá em Layer> layer Mask> Reveal All
pressione a letra B do teclado para selecionar a Brush Tool, pressione a letra D do teclado para resetar as cores de Foreground e Background para preto e branco, passe a Brush Tool nos pontos marcados na imagem.

14º - Pressione Ctrl+Shift+Alt+N para criar uma nova layer, deixe esta layer abaixo do grupo de Clouds que havíamos criado antes, pressione a letra M do teclado para selecionar a Elliptical MArquee toll crie um elipse como a da foto abaixo, pressione Alt+Backspace (a tecla acima do Enter) ou pressione a letra G do teclado para selecionar a Paint Bucket Tool e clique dentro da seleção para pintar de preto, defina o valor de 40% para a opacidade.

15º - Agora vá em Layer> layer Mask> Reveal All pressione a letra G do teclado para selecionar a Gradient Tool, defina um gradiente que vá do branco para o preto, clique no canto esquerdo e arraste até o direito afim de deixar sua imagem como a imagem abaixo.

16º - Pressione Ctrl+J para duplicar a layer, vá em Layer> Layer Mask> Apply e depois em Edit> Transfom> Distort e aplique o mesmo método aplicado na sombra da pessoa usada na foto anteriormente.
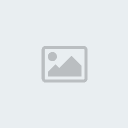
17º - Pressione Ctrl+Shift+Alt+N para criar mais uma layer, deixe esta layer acima da layer da foto da estrada, vá em Filter> Render> Clouds e depois em Filter> Distort> Zigzag, defina o valor de 100 pixels para Amount e 5 pixels para Ridges em Style escolha a opção Pond Ripples e pressione Ok.

18º - Agora vá em edit >Trasnform>Distort tente deixa a layer rente a estrada da layer com a paisagem afim de dar a impressão de que o efeito está no chão, quando achar a posição correta pressione Enter, mude o modo de blend da layer para Overlay, caso seja ncessário pressione a letra E do teclado para selecionar a Eraser Tool e apague algumas partes para deixar o efeito mais realista.

19º - Pressione a letra M do teclado para selecionar a Elliptical Marquee Tool e crie uma seleção eliptica pegando todo o efeito que foi aplicado no chão, pressione Alt+Backspace (a tecla acima do Enter) ou pressione a letra G do teclado para selecionar a Paint Bucket Tool e clique dentro da seleção para preencher com a cor preta, pressione Ctrl+D para retirar a seleção, crie outra seleção, desta vez no centro da elipse criada anteriormente e de tamanho reduzido, pressione Delete, pressione Ctrl+D para retirar a seleção, pressione a letra W do teclado para selecionar a Magic Wand Tool e clique na parte preta que resto da elipse para criar uma seleção como na imagem abaixo.

20º - Clique na layer de Background e pressione Ctrl+J para duplicar, agora vá em Layer> Layer Mask> Reveal Selection, caso queira você pode deletar agora a layer com a elipse em preto, vá em Layer> Layer Style> Bevel And Emboss e defina os valores abaixo.

21º - Agora vá em Layer> New layer fill> Gradient defina os valores abaixo, para as cores use #ddc396 e #2f1e00, mude o modo de blend para Color Dodge.

22º - Pressione Ctrl+O e abra uma outra imagem contendo uma textura qualquer, para este tutorial foi usada a imagem abaixo com algumas nuvens, pressione Ctrl+A para selecionar seu conteúdo e Ctrl+C para copiar, volte ao arquivo que estávamos trabalhando e pressione Ctrl+V para colar, deixe a layer acima de todas as outras, mude o modo de blend para Overlay.

23º - Agora pressione a letra O do teclado para selecionar a Burn Tool, passe em algumas partes das costas da pessoa que está na foto e depois mude o modo de blend da layer com o efeito de ondas que foi aplicado no chão para Soft Light.

24º - Agora crie uma nova pasta abaixo da layer da pessoa que está na foto, para isto vá em Layer> Group Layers, dê o nome de Power e mude o modo de blend desta layer para Color Dodge, pressione Ctrl+Shift+Alt+N para criar uma nova layer dentro desta pasta, pressione a letra X do teclado para alternar as cores de Foreground e Background, use a cor branca como cor de Foreground, pressione a letra B do teclado para selecionar a Brush Tool e crie alguns pontos de luz saindo das mãos da pessoa usada na imagem, após isso pressione Ctrl+Shift+Alt+N para criar outra layer, use outros tipos de brush para adicionar mais efeitos e depois vá em Layer> Layer Style> outer glow e defina os valores

25º - Agora pressione Ctrl+O e abra a imagem de algum carro ou caminhão capotando, use alguma ferramenta para selecionar apenas o veículo, no caso deste tutorial foi usada a Magic Wand Tool (letra W do teclado), o fundo foi deletado, a imagem do caminhão copiada (Ctrl+C) e colada (Ctrl+V) no documento que estávamos trabalhando antes, depois de adicionada, vá em Edit> Transform> Flip Horizontal, pressione Enter, pressione a letra V do teclado para selecionar a Move Tool e posicione o veículo no lugar que desejar.

26º - Agora vá em Image>Adjustments>Curves e deixe o caminhão um pouco mais escuro clicando e arrastando a curva do gráfico um pouco para baixo, pressione Ok, pressione a letra M do teclado para selecionar a Rectangular MArquee Tool e crie uma seleção retângular como na foto abaixo, vá em Filter> Blur> Radial Blur, defina os valores abaixo e pressione Ok, vá em Filter> Blur> Motion Blur e defina os valores abaixo.

27º - Para criar a sombra do caminhão clique com o botão direito do mouse sobre a miniatura do caminhão na layer que está na paleta de layers e escolha a opção Select Pixels para ativar a seleção ao redor do caminhão, pressione Ctrl+Shift+Alt+N para criar uma nova layer, pressione a letra D do teclado para resetar as cores de Foreground e Background para preto e branco, pressione Alt+Backspace (a tecla acima do Enter) ou pressione a letra G do teclado para selecionar a Paint Bucket Tool e clique dentro da seleção para pintar de preto, coloque esta layer abaixo da layer do caminhão e vá em Edit> Transform> Distort, distorça a sombra como foi feito anteriormente com as outras sombras e depois vá em Filter> Blur> Gaussian Blur, defina a opacidade da layer em 60%.

28º - Ao final sua imagem estará como a da foto abaixo, alguns outros detalhes foram adicionados como pode-se ver usando a mesma técnica desenvolvida no decorrer do tutorial.
Resultado:

Origem:
Autor:

 Início
Início




 Mensagens
Mensagens Localização
Localização Emprego/lazer
Emprego/lazer